Have you ever heard the saying that a good craftsman never blames their tools? Well, a good hockey player always blames their tools and that is exactly what we’re going to do today.
You don’t suck! Your hockey stick controller does.
What is better than just blaming your controller? Having proof that it actually sucks.
Download Game Controller Tester
First things first, download the Xbox Game Controller Tester application by Reconco from either the Xbox or Windows 10 store. I’ve illustrated below where to find it in the Xbox store:
Once that is installed, open it up and try clicking the different options while asking yourself what the hell am I suppose to do… That’s what I did, so I think it’s only fair you all should too.
Using The Xbox Game Controller Tester
After you mess around with the app you will find it’s not as complex as it first looks. Here is a list of what it allows you to test:
- Controller vibration
- Analog stick range and deadzones
- All buttons
- Trigger range/sensitivity
We’ll go over those in detail further down. First, there are some general app options that we need to cover.
By default the app is NOT in test mode. You will see the menu at the top:
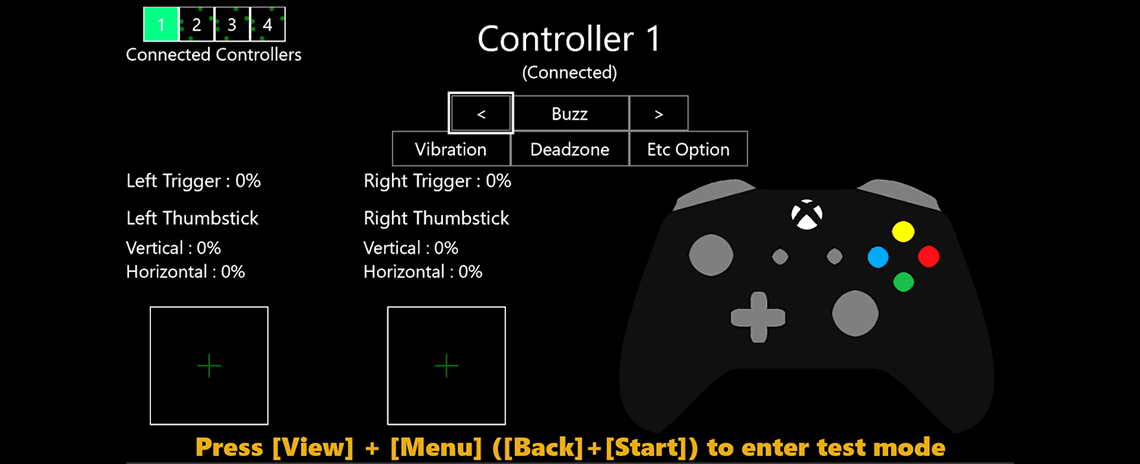
You can enter test mode by pressing “View” and “Start” at the same time(the two small middle buttons on your controller). Once in test mode you will see all controller movements illustrated in the app. If you want it to always be in test mode then you can select that in the “Etc. Options”.
The Controller Tester app will recognize all controllers connected. You can switch between them with the arrow buttons in the app’s menu or allow switching via left and right bumpers by going to the “Etc Options” and selecting “Change the pad by [LB], [RB]”.
Controller Vibration
There are two types of Vibration you can test:
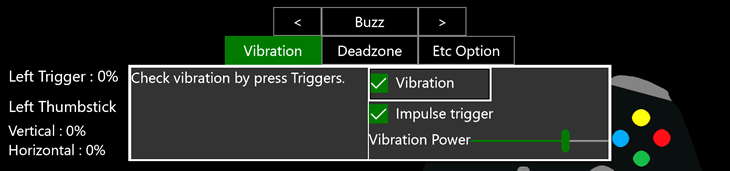
- Vibration = regular controller vibration
- Impulse Trigger = trigger vibration
Once you have selected the type(s) of vibration you want to test then go back into test mode and pull the triggers to initiate vibration.
Personally, I always turn vibration off so I wouldn’t miss it even if it was broken.
Analog Stick Range and Deadzone
The important part! Testing the range and deadzone of your analog sticks.
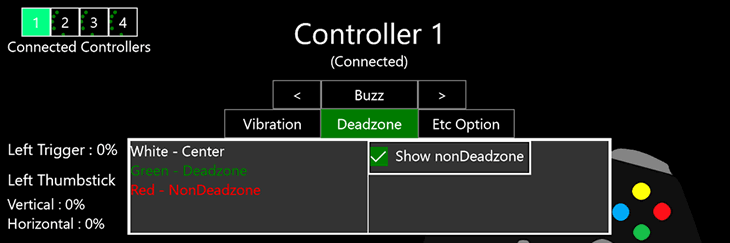
What is deadzone? Deadzone is the range of motion between when you start moving the analog stick and when motion is actually registered. Analog sticks allow a certain amount of motion to go unregistered in games because when you always have your thumbs on the sticks, you are bound to slightly move them when you aren’t trying to – It reduces the amount of accidental movement in-game.
So while deadzones are important, you usually don’t want them to be too big or too small, for obvious reasons.
Now, you will probably test this out and then, like me, ask yourself what should the range of motion and deadzones be? Being the good guy that I am, I went out and bought a brand new controller so I can create a baseline for us all to compare with. I’ll illustrate the results of both the new controller and old controller tests below:
New Controller = Brand new just purchased prior to testing (official Xbox controller)
Old Controller = Roughly ~7 months old (official Xbox Elite controller)
New Controller
We’ll start with the baseline controller.
My primary test was checking how much range I had in each corner of both analog sticks – gotta lock in that against the grain top corner snipe ya know.
I matched both horizontal and vertical percentages to find the left and right top/bottom most corners.
Here are my results with the new controller:
Right Analog Stick:
- Top left = 77%
- Top right = 79%
- Bottom left = 73%
- Bottom right = 69%
Left Analog Stick:
- Top left = 77%
- Top right = 74%
- Bottom left = 78%
- Bottom right = 72%
Old Controller
Now let’s compare with my old controller.
Right Analog Stick:
- Top left = 69%
- Top right = 63%
- Bottom left = 70%
- Bottom right = 67%
Left Analog Stick:
- Top left = 72%
- Top right = 78%
- Bottom left = 71%
- Bottom right = 75%
With the exception of the bottom right corner of the left analog stick, all percentages were better with the new controller. Some more drastically than others. For example, the top right of the right analog stick had a difference of 15%. My guess is because I strongly bias my team towards left handed players so I’m always cranking the stick to the left, on their forehand.
Will 15% less range actually make a difference for in-game performance? Really depends on the game and what that stick is used for, in my opinion. Fortunately, the right stick the aiming stick in NHL. While I do find some funky stuff happens such as accidentally shooting the puck on pick up – that could just be me so inconclusive whether that 15% is actually affecting my play. I might get a better idea as I play more with the new controller. It could be a different story if it was the aiming stick, which requires more precision.
You can also check your aiming responsiveness/range in NHL 17 free skate by turning on the On-Ice Trainer’s “Shot Aim Targeting” as seen here:
Analog Drift
Another issue to test for is analog drift. Analog drift is when your analogs are drifting in any direction without you actually touching them. You won’t be able to see this “drift” on your physical controller(unless it’s haunted), but if you use the Xbox Controller Tester app and put it in test mode then place your controller on the table – don’t touch the analogs at all – do your analogs register any movement in the app? If not, woot woot! You don’t have analog drift.
All Buttons
While in test mode, click all the buttons on your controller to make sure they are responsive. If you ever suspect a button might be broken and unresponsive then this is a super quick way to find out for sure. If it doesn’t light up when you press it then it’s unresponsive.
Trigger Range
While in test mode, pull both the left and right triggers. You will be able to see how far exactly it’s pulled in on the app. This is useful for making sure your triggers have their full range or also if you use a controller that has trigger stops then you can use this to adjust the stop to an exact percentage, if your stop allows for adjustment.
Conclusion
Your controller is broken? Congratuations! You might not suck at NHL. If this guide was helpful and you would like to support ChelTips then you can grab a new controller from Amazon through this link here: Xbox One Wireless Controller (supports ChelTips)
or if you’re Canadian, this link to the .ca store: Xbox One Wireless Controller (supports ChelTips)
Didn’t find this guide very helpful and don’t want to support ChelTips? No hard feelings, the following link will take you to the same place without giving me any credit(sadface): Xbox Wireless Controller (doesn’t support ChelTips)
It’s important you get to choose who you support!
Your controller isn’t broken? Hm, okay you probably suck, but don’t worry! I have several guides that will help you not suck. I’d recommend starting with NHL 17 Coaching Strategies – knowing where your AI players will be and where YOU should be can drastically increase the amount of scoring opportunities you earn.
What about PS4?
If you’re playing chel on PS4 then the results are already in… you suck. Naaaa, I’m just kidding. Kinda.
You can use this HTML5 Gamepad Tester and connect your controller to your computer. I don’t see any other options that are more comparable to the Xbox Controller Tester. That browser tester will allow you to test buttons and the Analog stick ranges. Match up the two Axis in each corner to get the same idea. I did find that the numbers were about 4-6 higher using that tool versus the Xbox Controller tester so keep that in mind when comparing with my baseline, increase all percentages by about 5.

When I move my left thumb stick to the upper left it reads -67 is that bad